契約したMVNOから送られてくるSIMカードを差し替えるだけでは、インターネットに接続できない場合があります。
格安SIMでインターネットに接続するためにはAPN(アクセスポイント名)設定が必要です。
このアクセスポイント名はMVNOによって異なるため、それぞれアクセスポイントを設定する必要があります。
初めて格安SIMを利用する人はすこし困惑するかもしれませんが、マニュアルを読みながら設定を進めていけば特別難しいものではありません。
そこで今回はAPNについてや設定が必要な理由、基本的なAPN設定の流れについてご紹介いたします。
APN(Access Point Name)とは?
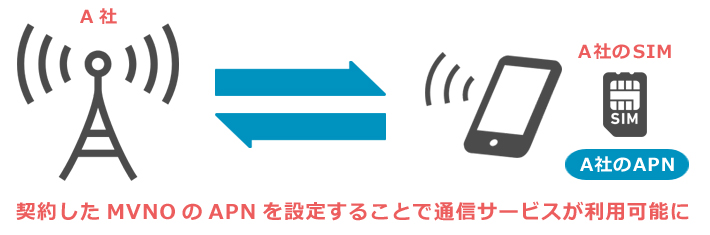
MVNOでSIMカードを申し込むとSIMカードと一緒に設定マニュアルが送られてくるはずです。
その一部にはAPN設定方法についての記載があると思います。
実はSIMカードを挿入するだけでは通信サービスは利用できません。
ネットワークに接続するには「APN設定」が必要となります。
APN(Access Point Name)とは、モバイルデバイスがモバイル通信事業者のデータネットワークに接続するための設定情報のことです。
簡単に言えば、スマートフォンやタブレットがインターネットに接続するための「住所」のような役割を果たしています。
格安SIMを提供するMVNOだけでなく、ドコモやauなど大手キャリアでもAPNを設定しなければ通信サービスを利用することができません。
APNに含まれる主な設定項目
APNには以下のような情報が含まれています。
- APN名: 接続先ネットワークの識別子
- ユーザー名とパスワード: 認証に必要な情報
- 認証タイプ: セキュリティ認証の方式
- プロキシサーバー情報: 必要に応じて中継サーバーの設定
- MMSセンター: MMS(マルチメディアメッセージ)送受信用の設定
APNの設定方法については後ほどご紹介します。
格安SIMはなぜ自分でAPN設定をするのか
ドコモやau、ソフトバンクなど大手キャリアで購入したスマートフォンやタブレットなどの端末にはネットワーク接続に必要なAPN設定がされています。
格安SIMは、別の携帯電話会社で利用していた端末を再利用するケースや、新たに端末を購入する場合でもAPNが設定されていない端末を購入することが多いため、自分でAPN設定する必要があるのです。
APN設定が不要なことも
一部のスマートフォンにはあらかじめ主要なMVNOのAPNが設定されていることがあります。
例えば管理人が所有している「ZenFone 3 Max」には購入した時点で様々なMVNOのAPNが設定されているため、SIMカードを挿入するだけで利用することができます。
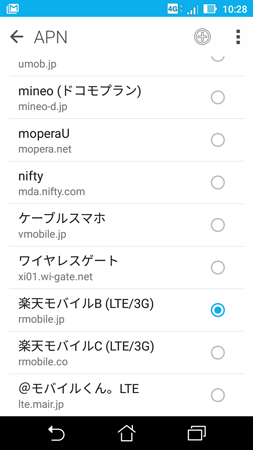
端末によって主要なMVNOのアクセスポイント名が登録されていることも。
このようにあらかじめAPNが設定されている場合は、基本的には設定不要でネットワークに接続することができます。
iPhoneとAndroidで設定方法が違う
iPhone(iOS)とAndroidではAPNの設定方法が異なります。
Androidの場合、アクセスポイントを手動で入力しますが、iOSの場合はAPN構成プロファイルをインストールすることで設定できます。
iPhoneのAPN設定は、各MVNOから提供されている構成プロファイルをダウンロードする必要があるため、Wi-Fi環境が必要になることを知っておくようにしましょう。
iOSとAndroidで設定方法に違いはあるものの、手順や設定に必要な情報を事前に確認しておけば、それほど難しい設定ではないはずです。
また、SIMカードと一緒に設定マニュアルも送られてくるので、マニュアルに従って設定していきましょう。
APN設定の基本的な流れ
APN設定の流れをiOSとAndroid別でご紹介いたします。
端末によって若干手順が異なる場合がありますが、基本的な流れは一緒ですので、大まかな流れを把握する形で参考にしていただければ幸いです。
iPhone(iOS)のAPN設定
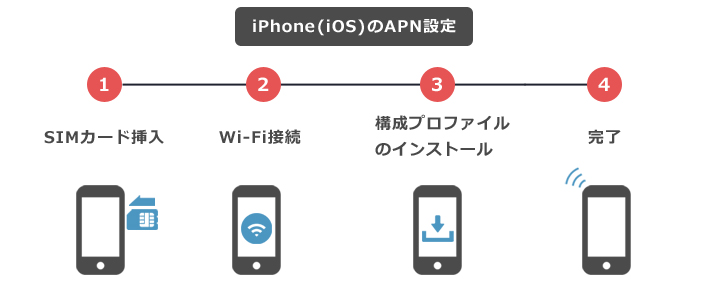
iPhone(iOS)のAPN設定は「SIMカードの挿入」→「Wi-Fi接続」→「構成プロファイルのダウンロード・インストール」→「完了」のような流れとなります。
構成プロファイルは契約するMVNOの公式サイト経由でダウンロードすることができ、端末にインストールすることで利用可能になります。
以下ではiPhone SEを使ってAPN設定の詳細についてまとめています。
iPhone(iOS)のAPN設定で必要なもの

SIMカードをセットするトレーを引き出すためにiPhoneに同梱されているSIMピンが必要となります。
また、構成プロファイルをダウンロードするためにWi-Fiネットワークに接続する必要があります。
自宅のWi-Fiや無料Wi-Fiスポットなどで設定を行いましょう。
そのほか、iPhone端末と契約したSIMカードを用意しておきましょう。
1.SIMカードの挿入
契約したMVNOのSIMカードをiPhoneに挿入します。
まずは、SIMカードを挿入する前にiPhoneの電源をオフにしておきましょう。
電源を切ったらiPhoneの側面にある小さな穴がありますので、SIMピンを入れて押し込みます。

SIMトレイが出てくるので引き出します。

SIMトレイにSIMカードをセットしたらiPhoneに挿入し、電源を入れます。
これでSIMカードの挿入は完了です。
2.Wi-Fi接続
SIMは挿入していますが、このままではネットワークに接続できませんのでAPN設定を行います。
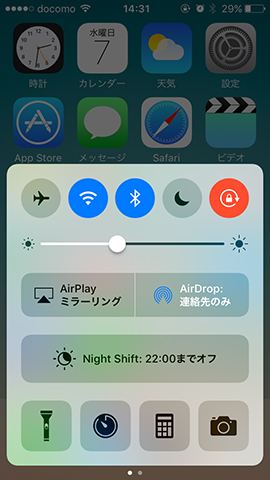
構成プロファイルをダウンロードするためにWi-Fiに接続しましょう。
接続できたら、マニュアルに記載されているQRコードやURL、各MVNO公式サイトで公開されている構成プロファイルがダウンロードできるページにアクセスしましょう。
3.構成プロファイルのダウンロード・インストール
構成プロファイルをダウンロードすると設定画面が開きます。
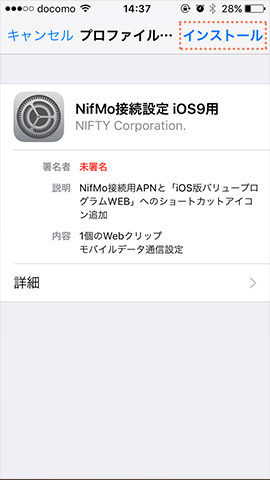
ダウンロードした構成プロファイルをインストールするには、画面右上にある「インストール」をタップします。
端末にパスコードを設定している場合はパスコードを入力します。
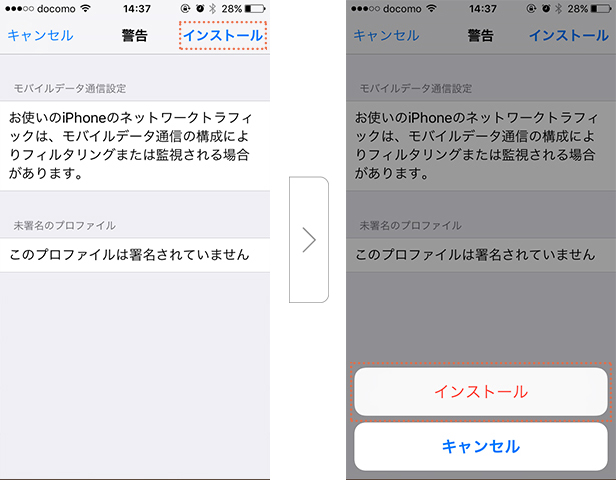
警告画面が表示されるので「インストール」をタップします。
4.完了
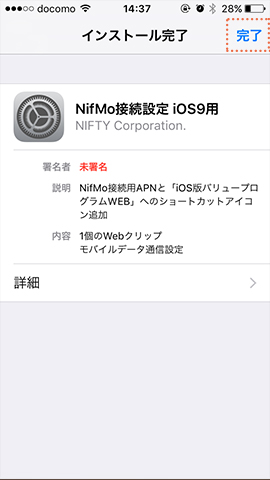
これでAPN設定は完了です。
右上の「完了」をタップしてデータ通信が可能かどうか、Wi-Fiを切断して実際に試してみましょう。
問題なくインターネットに接続できればこれでiPhoneのAPNの設定は完了となります。
AndroidのAPN設定
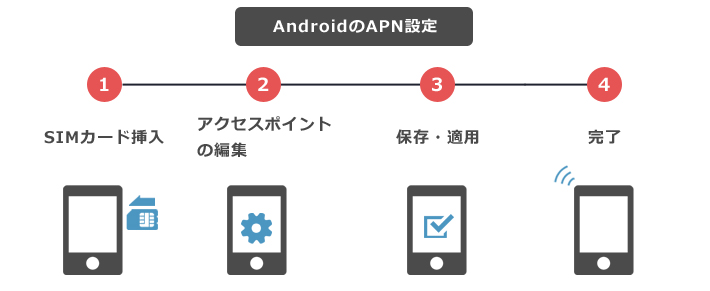
続いてAndroidスマートフォンのAPN設定についてご紹介いたします。
Android搭載のスマートフォンは様々機種が発売されており、設定方法が若干異なる場合もありますが、基本的な流れは同じですので、スマートフォンの設定でわからないことがあれば、スマホのユーザーズマニュアルを読んで設定してください。
基本的には「SIMカードの挿入」→「アクセスポイントの編集」→「保存・適用」が主な流れとなります。
アクセスポイントの編集画面は、多くのAndroid搭載スマホでは「設定」→「モバイルネットワーク」→「アクセスポイント名」でアクセスポイントの編集から設定が可能です。
名前やAPN、ユーザー名、パスワードなどを入力して保存・適用することで設定ができます。
今回は管理人が所有している「ZenFone 3 Max」のAPN設定の流れを詳しくご紹介いたします。
AndroidのAPN設定で必要なもの

Androidのスマートフォンは手動でAPN設定を行うためWi-Fi環境がなくても設定できます。
また、今回使用したZenFone 3 MaxはSIMピンを使ってトレーを引き出す形になりますが、機種によっては不要なケースもあります。
その場合は契約したSIMカードと端末があればAPN設定ができます。
1.SIMカードの挿入
まずはSIMカードを端末に挿入するので、電源をオフにしておきましょう。

iPhone同様、ZenFone 3 MaxもSIMピンを挿し込む穴があるので、SIMピンを入れて押し込みトレーを引き出します。


SIMトレイにSIMカードをセットします。
セットできたらトレーをしっかりと挿入し、電源を入れます。
2.アクセスポイントの編集
続いてアクセスポイントの編集をします。
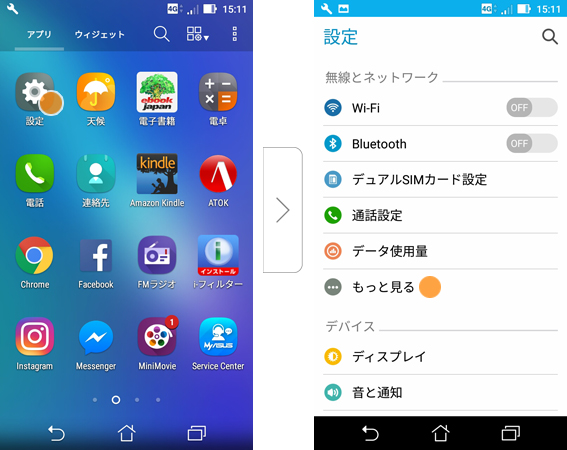
設定アプリから無線とネットワークの「もっと見る」をタップします。
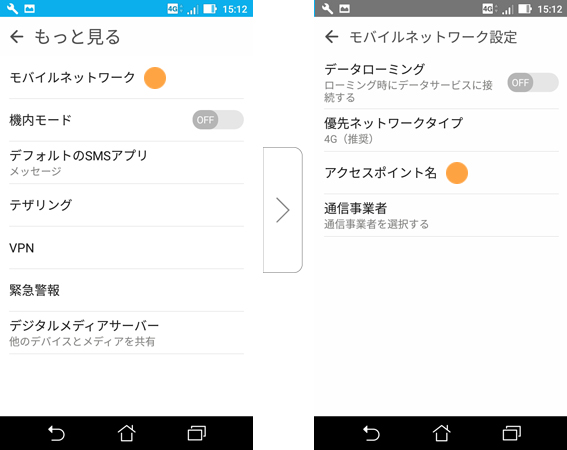
次に「モバイルネットワーク」→「アクセスポイント名」の順にタップします。
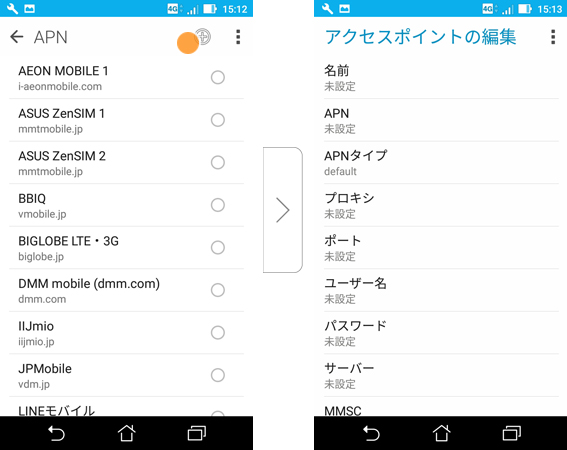
ZenFone 3 Maxはすでに主要なMVNOのAPNが設定されているため一覧表示されていますが、設定されていない端末の場合は何も表示されていないはずです。
アクセスポイントの編集は画面上部の「+」アイコンをタップすると編集画面が開くので、各MVNOから公開されているAPN、ユーザー名、パスワードなどの項目を入力します。
3.APNの保存・適用
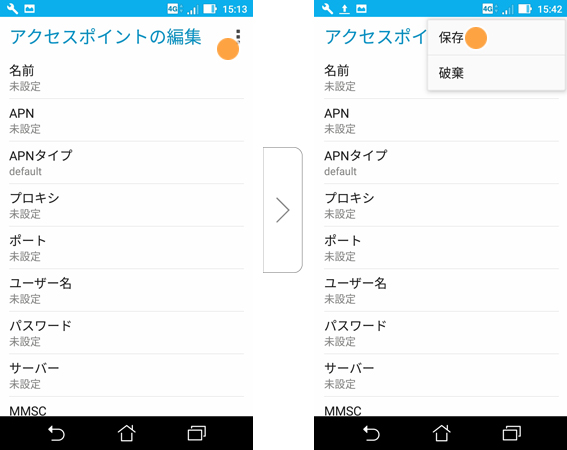
入力が完了したら画面右上部にある、縦に点が3つ並んでいるアイコンから「保存」をタップします。
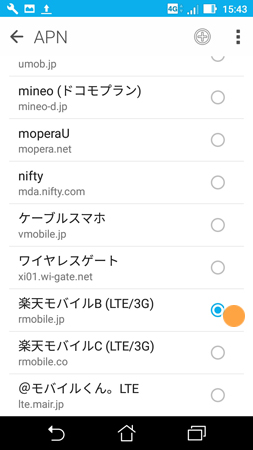
一覧の中に追加されたAPNにチェックを入れればAndroidのAPN設定は完了です。
インターネットに接続できるか実際に試してみましょう。
まとめ
ドコモやauなどの大手キャリアとは違い、MVNOの格安SIMは基本的には自分自身で設定が必要です。
APN設定自体は難しいものではありませんが、初めてスマートフォンを購入した方や初期設定が苦手な方にとっては大変な作業かもしれません。
基本的には格安SIMを契約するとAPN設定方法などのマニュアルが送られてくるので、説明をよく読みながら行えば問題なく接続できるはずですが、もし設定が難しくてできない場合は、家族の中で得意な人にお願いして設定してもらうと良いでしょう。
また、MVNOの中には初期設定などもサポートしてくれる有料サービスを提供しているMVNOもあるので、苦手な方はそういったサービスを利用するのもおすすめです。
大手キャリアから乗り換えるだけで、毎月の携帯料金が1/3ほどになるケースも珍しくないので、少しでも安くしたい方はMVNOの格安SIMを検討してみてはいかがでしょうか?
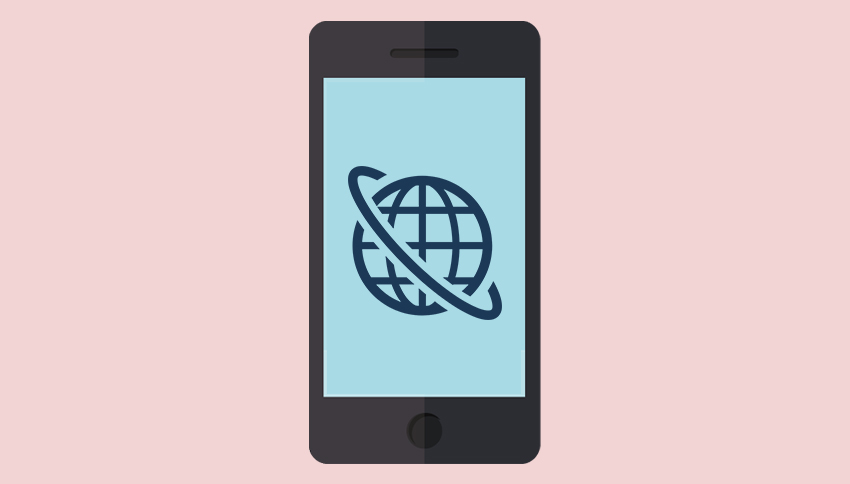
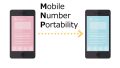

コメント